


Microsoft developers gave users a n umerous amount of parameters – using of CPU by applications, their status (for example, not responding), use of system libraries etc. In this article we will show you how you can finish all not responding processes by using Command prompt.Īdvanced users can configure the system in a much more flexible way. In such cases, the Command prompt can become an extremely useful tool. Standard tools to finish the processes that are not responding is not so perfect: sometimes button End task in The program is not responding window is not working the last hope for user (the Task manager) is often stop responding together with other applications. Thus, the Software Tips guide you how to fix Not responding error on Windows 10 fastest and most effective.From time to time every Windows user facing with insufficient resources problem on own device and because of this some programs (or even all at once!) stop responding. Step 10: Finally, select Yes, save these settings for this program to save that setting.Īlso for the software to work stably and not encountering the error Not responding you should Restart the computer to operate more stable. If the software is stable and then click Next to continue.
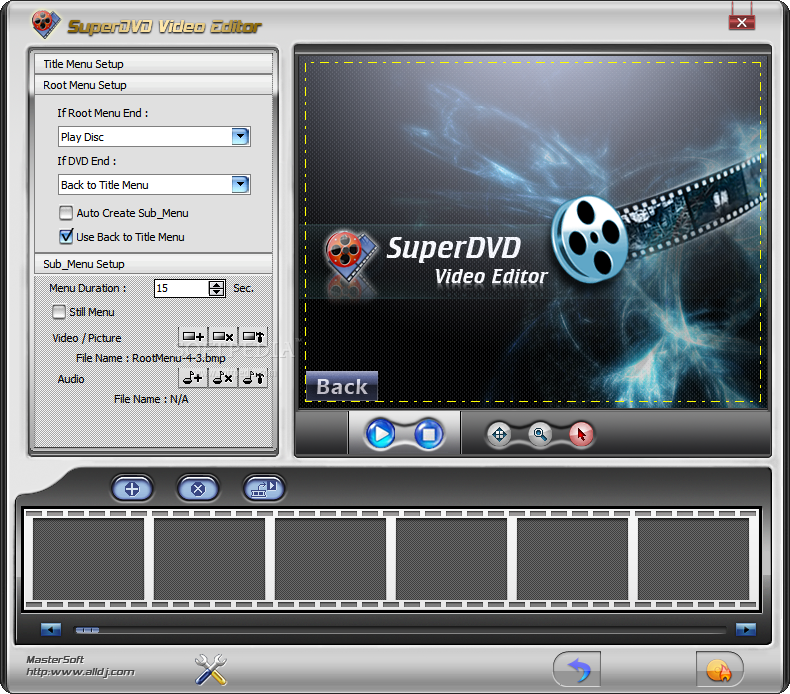
Step 9: After the software analyzed and given a fix, click on Test the Program. Step 8: Choose Try recommended settings to balance the way the software works best. The software will automatically find the cause and fix it. Step 7: Choose the application that has the error Not responding and click Next. Step 6: You proceed to wait a while for Windows 10 to launch the Troubleshooter. Step 5: Here, select Troubleshoot section and select Run the Troubleshoot. Step 4: In Settings, select Update & Sercurity. Step 3: Continue, go to the Settings in Start to install. Step 2: Next, select the application that is reporting the error Not responding and click End task to finish them. You right click on the taskbar and choose Task Manager. Step 1: First, when encountering the error of Not responding, you need to turn off the application manually to avoid time-consuming and machine lag. In today's article, Software Tips will guide you on how to fix Not responding error on Windows. This error is actually very simple to fix and handle them. However sometimes on Windows or the software encountered some errors such as Not responding is very normal. Windows operating system has gone through many different versions and continuously released patches to bring the best performance to users.


 0 kommentar(er)
0 kommentar(er)
